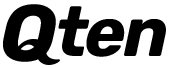The Steam Deck is a fantastic piece of hardware for gaming on the go, but its internal storage can quickly fill up. Upgrading the SSD is a great solution to this problem, and cloning your existing drive ensures a seamless transition with all your games, settings, and files intact. This blog will guide you through the process of cloning your Steam Deck SSD for an easier upgrade.
Why Clone Your SSD?
Cloning your SSD is beneficial because it creates an exact copy of your current drive, including the operating system, games, applications, and personal settings. This means you won't need to reinstall everything, saving you time and preserving your data.
What You'll Need
Before you start, make sure you have the following items:
- New SSD: Ensure it's compatible with the Steam Deck (usually an NVMe M.2 SSD).
- External NVMe Enclosure: This allows you to connect the new SSD to your Steam Deck via USB.
- Screwdrivers: A Phillips #1 and a T5 Torx screwdriver.
- Cloning Software: Reliable options include Macrium Reflect, Clonezilla, or Acronis True Image.
- USB Keyboard: Optional but helpful for navigating BIOS settings.
Step-by-Step Guide to Cloning Your SSD
1. Prepare Your Steam Deck
Ensure your Steam Deck is fully charged or connected to a power source to avoid interruptions during the cloning process.
2. Install the Cloning Software
Choose a cloning software that suits your needs and download it onto your Steam Deck. Popular options include:
- Macrium Reflect: User-friendly and offers both free and paid versions.
- Clonezilla: Free and open-source, suitable for advanced users.
- Acronis True Image: Paid software with comprehensive features.
3. Connect the New SSD
Insert the new SSD into the external NVMe enclosure and connect it to your Steam Deck via a USB cable. Your Steam Deck should recognize the new drive as an external storage device.
4. Launch the Cloning Software
Open the cloning software and follow the on-screen instructions to start the cloning process. Typically, you will need to:
- Select the source drive (your current Steam Deck SSD).
- Select the destination drive (the new SSD in the external enclosure).
- Confirm the settings and initiate the cloning process.
5. Wait for the Cloning Process to Complete
The cloning process can take some time depending on the size of your SSD and the speed of the USB connection. Ensure the process is completed without interruption.
6. Replace the Old SSD with the New One
Once the cloning process is complete, you can install the new SSD into your Steam Deck.
Steps to Replace the SSD:
- Power Off Your Steam Deck: Ensure the device is completely powered off.
- Remove the Back Cover: Use the T5 Torx screwdriver to remove the screws securing the back cover. Carefully pry off the cover to avoid damage.
- Disconnect the Battery: For safety, disconnect the battery cable from the motherboard.
- Remove the Old SSD: Locate the SSD, unscrew it using the Phillips #1 screwdriver, and gently remove it.
- Install the New SSD: Insert the new SSD into the slot and secure it with the screw.
- Reconnect the Battery and Replace the Back Cover: Reconnect the battery cable, then replace the back cover and secure it with the screws.
7. Boot Up and Verify
Power on your Steam Deck. If the cloning process was successful, your Steam Deck should boot up normally with all your data intact. Verify that the system recognizes the new SSD and ensure all your games and data are accessible.
Conclusion
Cloning your Steam Deck's SSD is a straightforward process that makes upgrading to a larger drive much easier. By following this guide, you can enjoy more storage space and improved performance without the hassle of reinstalling everything from scratch. Happy gaming!